- Ringtone Iphone Mac
- Apple Iphone Ringtones
- Iphone Ringtone Mac Os
- Best Free Ringtones Iphone
- Machine Gun Ringtone For Iphone
Popular searches. IPhone wallpapers; iPhone ringtones; Android wallpapers; Android ringtones; Cool backgrounds; iPhone backgrounds; Android backgrounds; Important info. How to Set ANY Song as RINGTONE/Text Tone on iPhone (iOS 14) Download Free iPhone Ringtones (NO COMPUTER) 2020 As requested, here is a simple tutorial on h.
How to set MP3 as ringtone on iPhone? Read and follow this tutorial to get two general methods of setting MP3 as ringtone on any model of iPhone.
Step 2: Simply go to 'Music Ringtones'. Step 3: All your purchased or custom ringtones will be displayed there. Select your desired ringtone and click 'Export'. Export to iTunes: It will transfer the selected tones to your iTunes library. Export to PC/Mac: Select a local folder and the tones will be extracted to that folder. Transfer Ringtones from Computer to iPhone iOS 14 without iTunes: Step 1 Download and install TunesMate to your computer. Connect your iPhone to your PC. Step 2 Launch TunesMate and click the 'Music' tab. Then go to 'Ringtones' category.Step 3 Hit 'Add Add File' and locate your ringtones on computer. Click 'Open', and now the ringtones should be transferred to your iPhone.
iPhone Ringtone Tips
Apple only allows users to customize unique ringtones for iPhone by making a ringtone from an MP3 file. You cannot automatically add MP3 files to iPhone, then set as ringtones. In this post, we will show you 2 simple methods to set MP3 as ringtone on iPhone. Now, let's dive right in.
Method 1. How to Set MP3 as Ringtone on iPhone with AnyTrans
Since the traditional iTunes method is so complicated, here we'd like to recommend you another easier way firstly. AnyTrans, which has helped plenty of iOS users to do the task and highly recommended by these users for setting MP3 as ringtone on an iPhone. Let's check what AnyTrans can do for you:
- Automatically convert MP3 as m4r format (m4r is the only format that iPhone can recognize as a ringtone) for you so that you can set as ringtone directly, which is iTunes can't do.
- Any portion from any music, as long as you want, can be turned into your ringtone. No matter its mp3, m4a, m4r, WMA, Wav, FLAC, or other formats.
- Whether the song is from your iPhone, iPad, iPod, computer, iTunes library, even the audio or background music of a video from the Internet can be turned into a ringtone.
Now, Download AnyTrans on your Mac or PC firstly, and then follow the steps below to set MP3 as ringtone on iPhone easily.
Free Download * 100% Clean & Safe
Step 1. Launch AnyTrans on your computer > Connect your iPhone to computer via a USB cable > Choose Ringtone Maker at the left panel.
Choose Ringtone Maker in AnyTrans
Step 2. You can directly drag and drop the music file to the editing bar, or select one from your computer, device or iTunes.
Ringtone Iphone Mac
Step 3. Open the music file, then you can drag the slider to set the duration of the ringtone. After finishing it, click the Import to Device button to transfer the ringtone to your iPhone. Then, you will see it in the tone list on your iPhone, and you can set it as ringtone now.
Set the Duration of the Custom Ringtone and Import to iPhone
Actually, AnyTrans can also help you manage kinds of iPhone iPad iPod data in a convenient way, including photos, music, ringtones, messages, contacts, notes, books, Safari bookmarks, videos, iBooks and so on.
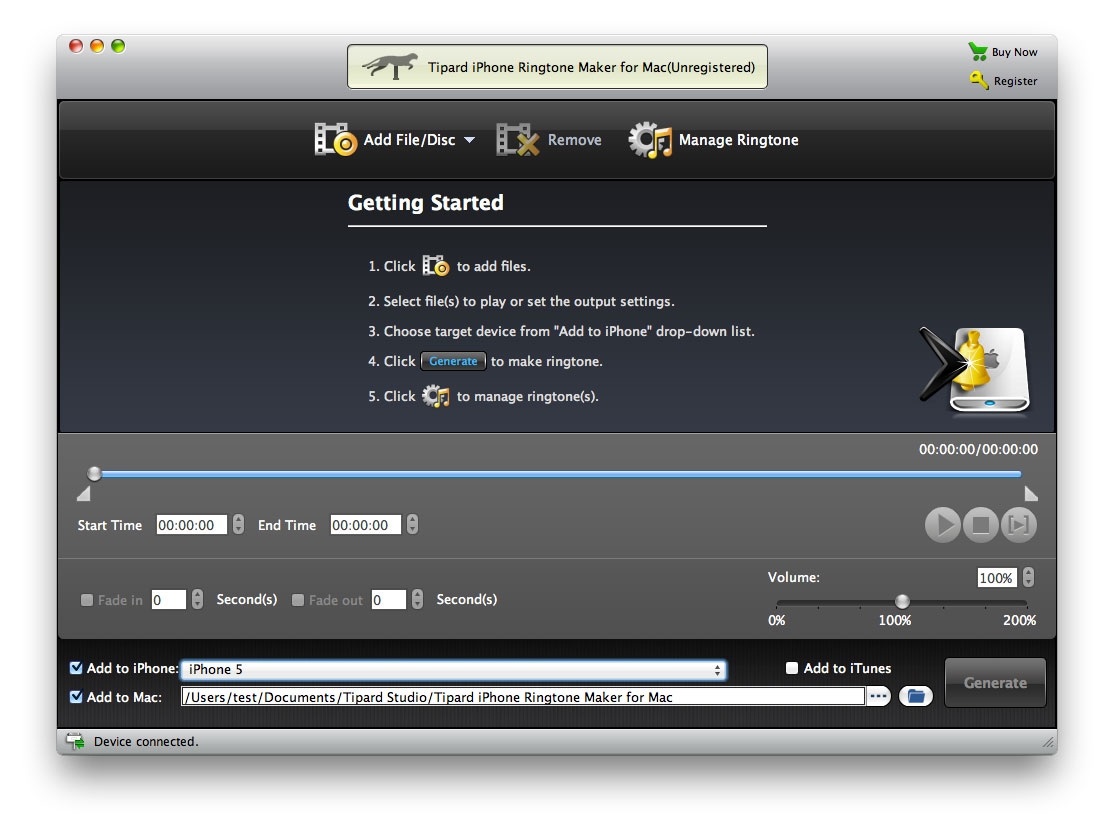
Method 2. How to Set MP3 as Ringtone on iPhone with iTunes
This iTunes way to set MP3 as ringtone on iPhone is much more complicated than Method 1, obviously. Besides, you need also to notice that the latest iTunes does not support such ringtone making feature since the Tones tab has been removed. Here's how to set MP3 as ringtone on iPhone with iTunes:
Select and set a sound file firstly:
- Open iTunes and connect your iPhone as well.
- Add the MP3 to iTunes.
- Right-click the song and choose Get Info.
- Click the Options tab.
- Set the Start Time and Stop Time.
- You can customize the length.
- Then Click 'OK'.
Convert the MP3 to AAC and add it to your iPhone:
- Click the song again and click file.
- Choose Create AAC Version.
- iTunes will convert your specified 30 seconds into a new song.
- Drag the new AAC version out of iTunes and into the folder you select.
- Delete the 30-second version from iTunes.
- Open the folder containing the 30-second AAC file you dragged out of iTunes.
- Right-click and choose 'Rename' to change the file extension from .m4a to .m4r and confirm.
- Double-click it and it will be added to iTunes' ringtone library.
- Sync your iPhone.
- Then you can head into the Settings and select your new ringtone.
Convert the MP3 to AAC
Apple has released the transition version – iTunes 12.6.3, bringing back the Tones tab with ringtone making and syncing. However, this version is not recommended by Apple official, without technical support.
The Bottom Line
As you can see, Method 1 is easier than Method 2 to set iPhone MP3 ringtone. Using AnyTrans you can easily set mp3 as ringtone on iPhone without tedious operations. In addition, you can transfer multiple songs at the same time at once. Besides, you can also use AnyTrans to transfer songs among iPhone/iPad/iPod and computer.
More Related Articles
Product-related questions? Contact Our Support Team to Get Quick Solution >
You may know how to put ringtones to iPhone. However, when it comes to extract from iPhone (iOS 13 included), you may find it hard to handle. iTunes allows you to transfer purchased tones but not custom ringtones. But what if you want to share your own ringtones with friends or want to transfer the ringtones from old device to your new iPhone? Don't worry, here we make things very easy for you.
- Method 1: How to Transfer Custom Tones from iPhone (Purchased & Non-Purchased Tones)
- Method 2: How to Extract Purchased Ringtones from iPhone
Apple Iphone Ringtones
How to Transfer Custom Tones from iPhone without iTunes(iOS 13 Supported)
If you can get your hands on a really good third party application, you'll find that these alternatives often perform more efficiently and offer far more freedom than iTunes. By far the best iPhone manager that I've come across is iMyFone TunesMate iPhone Transfer application. Besides streamlining the process of transferring your ringtones to your home computer, it comes with an incredible list of added features and capabilities that you simply can't ignore.
- Manage Ringtones: transfer tones from/to iPhone selectively; create your own custom tones; delete unwanted tones from iPhone.
- Sync without Data Loss: Syncing iTunes/PC files to iPhone won't delete existing files or erase iPhone.
- Purchase & Non-Purchase: It can extract purchased and non-purchased files from iPhone selectively.
- Smartly Manage Media: like to export, import, back up, delete, edit files or and manage playlists.
By far one of the most refreshing aspects of iMyFone's TunesMate iPhone Transfer is its ease of use and simple lay out.
Using Steps to Extract Tones from iPhone Very Simply
Iphone Ringtone Mac Os
Step 1: Plug your iPhone in via USB and let iMyFone TunesMate open.
Step 2: Simply go to 'Music > Ringtones'.
Step 3: All your purchased or custom ringtones will be displayed there. Select your desired ringtone and click 'Export'.
- Export to iTunes: It will transfer the selected tones to your iTunes library.
- Export to PC/Mac: Select a local folder and the tones will be extracted to that folder.
Trustworthy, there are lots of famous software review media recommending iMyFone TunesMate to be the ultimate iPhone transfer tool, like getintopc.com, tricksworldzz.com, crunchytricks.com, etc.
Don't Miss:Software Review of iMyFone TunesMate iPhone Transfer >>
How to Extract Purchased Ringtones from iPhone
Naturally, your first plan of action would be to investigate whether or not iTunes can properly handle this. The short answer is 'yes', but not without its complications and limitations.
Step 1: Make sure the computer that you're using has been properly authorized to play your iTunes Store purchases. You can grant authorization to your computer by going to 'Account > Authorizations > Authorize This Computer' on your iTunes and click 'Authorize'.
Step 2: Using your iPhone USB charging adapter, connect your device to your computer through a free USB port.
Step 3: Once your device has been recognized by iTunes, go to 'File > Devices > Transfer Purchases from [your device]'.
This will help you to extract all the purchased files from iPhone to your iTunes library, including music, movies, audiobooks, TV shows, ringtones and more.

Method 2. How to Set MP3 as Ringtone on iPhone with iTunes
This iTunes way to set MP3 as ringtone on iPhone is much more complicated than Method 1, obviously. Besides, you need also to notice that the latest iTunes does not support such ringtone making feature since the Tones tab has been removed. Here's how to set MP3 as ringtone on iPhone with iTunes:
Select and set a sound file firstly:
- Open iTunes and connect your iPhone as well.
- Add the MP3 to iTunes.
- Right-click the song and choose Get Info.
- Click the Options tab.
- Set the Start Time and Stop Time.
- You can customize the length.
- Then Click 'OK'.
Convert the MP3 to AAC and add it to your iPhone:
- Click the song again and click file.
- Choose Create AAC Version.
- iTunes will convert your specified 30 seconds into a new song.
- Drag the new AAC version out of iTunes and into the folder you select.
- Delete the 30-second version from iTunes.
- Open the folder containing the 30-second AAC file you dragged out of iTunes.
- Right-click and choose 'Rename' to change the file extension from .m4a to .m4r and confirm.
- Double-click it and it will be added to iTunes' ringtone library.
- Sync your iPhone.
- Then you can head into the Settings and select your new ringtone.
Convert the MP3 to AAC
Apple has released the transition version – iTunes 12.6.3, bringing back the Tones tab with ringtone making and syncing. However, this version is not recommended by Apple official, without technical support.
The Bottom Line
As you can see, Method 1 is easier than Method 2 to set iPhone MP3 ringtone. Using AnyTrans you can easily set mp3 as ringtone on iPhone without tedious operations. In addition, you can transfer multiple songs at the same time at once. Besides, you can also use AnyTrans to transfer songs among iPhone/iPad/iPod and computer.
More Related Articles
Product-related questions? Contact Our Support Team to Get Quick Solution >
You may know how to put ringtones to iPhone. However, when it comes to extract from iPhone (iOS 13 included), you may find it hard to handle. iTunes allows you to transfer purchased tones but not custom ringtones. But what if you want to share your own ringtones with friends or want to transfer the ringtones from old device to your new iPhone? Don't worry, here we make things very easy for you.
- Method 1: How to Transfer Custom Tones from iPhone (Purchased & Non-Purchased Tones)
- Method 2: How to Extract Purchased Ringtones from iPhone
Apple Iphone Ringtones
How to Transfer Custom Tones from iPhone without iTunes(iOS 13 Supported)
If you can get your hands on a really good third party application, you'll find that these alternatives often perform more efficiently and offer far more freedom than iTunes. By far the best iPhone manager that I've come across is iMyFone TunesMate iPhone Transfer application. Besides streamlining the process of transferring your ringtones to your home computer, it comes with an incredible list of added features and capabilities that you simply can't ignore.
- Manage Ringtones: transfer tones from/to iPhone selectively; create your own custom tones; delete unwanted tones from iPhone.
- Sync without Data Loss: Syncing iTunes/PC files to iPhone won't delete existing files or erase iPhone.
- Purchase & Non-Purchase: It can extract purchased and non-purchased files from iPhone selectively.
- Smartly Manage Media: like to export, import, back up, delete, edit files or and manage playlists.
By far one of the most refreshing aspects of iMyFone's TunesMate iPhone Transfer is its ease of use and simple lay out.
Using Steps to Extract Tones from iPhone Very Simply
Iphone Ringtone Mac Os
Step 1: Plug your iPhone in via USB and let iMyFone TunesMate open.
Step 2: Simply go to 'Music > Ringtones'.
Step 3: All your purchased or custom ringtones will be displayed there. Select your desired ringtone and click 'Export'.
- Export to iTunes: It will transfer the selected tones to your iTunes library.
- Export to PC/Mac: Select a local folder and the tones will be extracted to that folder.
Trustworthy, there are lots of famous software review media recommending iMyFone TunesMate to be the ultimate iPhone transfer tool, like getintopc.com, tricksworldzz.com, crunchytricks.com, etc.
Don't Miss:Software Review of iMyFone TunesMate iPhone Transfer >>
How to Extract Purchased Ringtones from iPhone
Naturally, your first plan of action would be to investigate whether or not iTunes can properly handle this. The short answer is 'yes', but not without its complications and limitations.
Step 1: Make sure the computer that you're using has been properly authorized to play your iTunes Store purchases. You can grant authorization to your computer by going to 'Account > Authorizations > Authorize This Computer' on your iTunes and click 'Authorize'.
Step 2: Using your iPhone USB charging adapter, connect your device to your computer through a free USB port.
Step 3: Once your device has been recognized by iTunes, go to 'File > Devices > Transfer Purchases from [your device]'.
This will help you to extract all the purchased files from iPhone to your iTunes library, including music, movies, audiobooks, TV shows, ringtones and more.
Best Free Ringtones Iphone
Disadvantages of Using iTunes:
Machine Gun Ringtone For Iphone
- iTunes will only support tones that were purchased through the official iTunes Store. This severely limits your freedom when it comes to tones that you created yourself or customized from a purchased source.
- Furthermore, there has been various reports of bugs and critical errors within iTunes that has resulted in major data loss and unwanted erasures.
- You can't selectively extract only the specific ringtones from iPhone.
- Transferring all the purchased files from iPhone may cause lots of duplicate files on your iTunes library.
While iTunes limitations are continually growing more apparent and restrictive, countless third-party developers are adapting and designing intuitive alternatives that get the job done more efficiently. In my experience iMyFone TunesMate iPhone Transfer not only does a better job completing this task, but this application grants far more freedom to the user and offers a much simpler layout. Practice listening in english.
